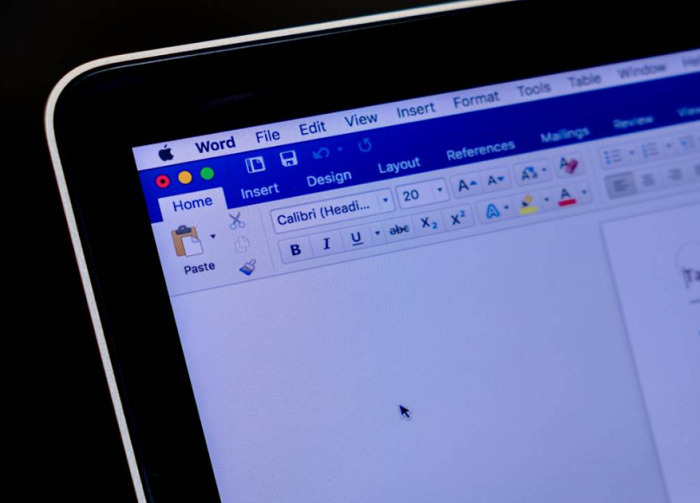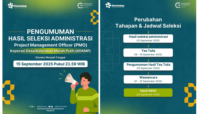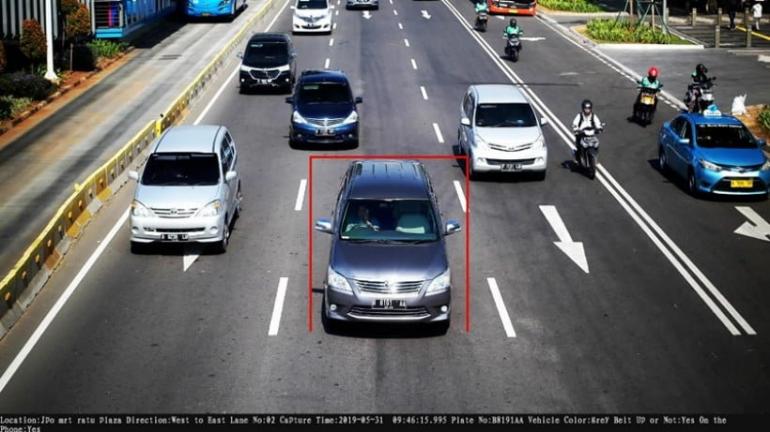Infotangerang.id- Berikut cara membuat garis kop surat di word secara otomatis agar terlihat profesional.
Jika Anda ingin membuat surat resmi, penting untuk memperhatikan pembuatan kop surat. Kop surat merupakan representasi identitas sebuah organisasi, lembaga, atau perusahaan.
Anda dapat dengan mudah membuat kop surat menggunakan Microsoft Word, yang mana fitur Header & Footer menjadi kunci utamanya.
Langkah-langkahnya cukup sederhana dan dapat dilakukan menggunakan berbagai versi Microsoft Word.
Dengan menggunakan fitur Header & Footer, Anda dapat dengan mudah menambahkan elemen-elemen penting seperti logo, nama perusahaan, alamat, nomor telepon, dan informasi lain yang diperlukan untuk menciptakan kop surat yang profesional dan representatif.
Dalam dokumen Word, Header dan Footer memberikan kemudahan untuk menambahkan informasi seperti tanggal, nomor halaman, dan teks lainnya di bagian atas dan bawah dokumen.
Salah satu cara paling dasar untuk membuat kop surat menggunakan Microsoft Word adalah dengan menggunakan fitur Header.
Berikut cara membuat garis kop surat di Word secara otomatis:
Isi Kop Surat
Isi kop surat biasanya mencakup informasi yang penting dan mengidentifikasi, yang merepresentasikan organisasi, lembaga, atau perusahaan yang mengirimkan surat tersebut.
Berikut adalah beberapa informasi yang biasanya harus ada dalam isi kop surat:
- Nama perusahaan, organisasi, atau lembaga.
- Logo perusahaan (jika ada).
- Alamat lengkap perusahaan, termasuk alamat jalan, kota, kode pos, dan negara.
- Nomor telepon, nomor faks, dan alamat email perusahaan.
- Situs web perusahaan (jika relevan).
- Nomor identifikasi perusahaan, seperti nomor NPWP atau nomor registrasi perusahaan (jika diperlukan).
- Informasi tambahan yang mungkin diperlukan sesuai dengan kebutuhan spesifik organisasi atau jenis surat
- yang dikirimkan, seperti informasi kontak departemen atau cabang khusus.
Cara Membuat Kop Surat di MS Word: Menggunakan Menu Harder
Berikut langkah-langkah untuk membuat kop surat di Microsoft Word menggunakan menu Header:
- Buka Microsoft Word dan buat dokumen baru atau buka dokumen yang sudah ada.
- Pilih tab “Insert” (Masukkan) di menu utama Word.
- Di bagian grup “Header & Footer”, pilih opsi “Header” (Kop) atau “Footer” (Kaki) tergantung pada bagian mana Anda ingin menambahkan kop surat. Biasanya, kop surat diletakkan di bagian atas dokumen, jadi Anda akan memilih “Header”.
- Setelah Anda memilih “Header”, akan muncul beberapa opsi tata letak header yang berbeda. Anda dapat memilih salah satu dari opsi ini, atau jika Anda ingin menyesuaikan kop surat Anda sendiri, pilih opsi “Edit Header” (Edit Kop).
- Setelah Anda memilih “Edit Header”, area header akan muncul di bagian atas dokumen, dan Anda dapat mulai menambahkan teks, gambar, atau elemen lain yang ingin Anda sertakan dalam kop surat.
- Ketika Anda selesai mengedit kop surat, Anda dapat kembali ke tata letak normal dokumen dengan menutup area header atau dengan memilih tab “Close Header and Footer” (Tutup Header dan Footer) yang muncul secara otomatis saat Anda berada dalam mode pengeditan header.
- Pastikan untuk menyimpan perubahan Anda setelah selesai.
Cara Membuat Garis Kop Surat di MS Word: Memasukan Isi Kop Surat
Berikut adalah langkah-langkah untuk memasukkan isi kop surat di Microsoft Word:
- Buka Microsoft Word dan buat dokumen baru atau buka dokumen yang sudah ada.
- Pilih tab “Insert” (Masukkan) di menu utama Word.
- Di bagian grup “Header & Footer”, pilih opsi “Header” (Kop) atau “Footer” (Kaki) tergantung pada bagian mana Anda ingin menambahkan kop surat. Untuk kop surat, Anda akan memilih “Header”.
- Setelah Anda memilih “Header”, pilih salah satu opsi tata letak header yang tersedia atau pilih “Edit Header” (Edit Kop) jika Anda ingin menyesuaikan kop surat Anda sendiri.
- Setelah Anda masuk ke dalam mode pengeditan header, Anda dapat mulai memasukkan isi kop surat. Ini bisa berupa teks, logo perusahaan, alamat, nomor telepon, atau informasi lain yang relevan dengan identitas perusahaan Anda.
- Gunakan alat-alat di tab “Design” (Desain) yang muncul ketika Anda memilih area header untuk menyesuaikan tata letak, font, warna, dan gaya teks Anda sesuai keinginan.
- Setelah Anda selesai mengedit isi kop surat, Anda dapat kembali ke tata letak normal dokumen dengan menutup area header atau dengan memilih tab “Close Header and Footer” (Tutup Header dan Footer).
Pastikan untuk menyimpan perubahan Anda setelah selesai.
Cara Membuat Garis Kop Surat di Word Secara Otomotasi: Memasukan Logo
Berikut adalah langkah-langkah untuk memasukkan logo dan garis ke dalam kop surat di Microsoft Word:
- Buka Microsoft Word dan buat dokumen baru atau buka dokumen yang sudah ada.
- Pilih tab “Insert” (Masukkan) di menu utama Word.
- Di grup “Header & Footer”, pilih opsi “Header” (Kop) atau “Footer” (Kaki) tergantung pada bagian mana Anda ingin menambahkan kop surat. Untuk kop surat, Anda akan memilih “Header”.
- Setelah Anda memilih “Header”, pilih “Edit Header” (Edit Kop) untuk masuk ke dalam mode pengeditan header.
- Sekarang, untuk memasukkan logo, pilih “Picture” (Gambar) di tab “Insert” (Masukkan). Cari dan pilih file gambar logo perusahaan Anda dari komputer Anda, lalu klik “Insert” (Masukkan).
- Setelah logo dimasukkan, Anda dapat menyesuaikan ukuran dan posisi logo dengan mengklik dan menyeret sudut atau garis tepi gambar.
- Untuk menambahkan garis, pilih “Shapes” (Bentuk) di tab “Insert” (Masukkan), lalu pilih garis yang diinginkan dari galeri bentuk. Tarik garis di area header untuk menempatkannya.
- Setelah logo dan garis ditempatkan, Anda dapat mengatur posisi dan tata letaknya sesuai keinginan Anda dengan menyeret atau menyesuaikan ukuran elemen-elemen tersebut.
- Jika diperlukan, Anda juga dapat menyesuaikan font, ukuran, dan gaya teks untuk teks kop surat Anda.
- Setelah selesai mengedit, Anda dapat menutup area header dengan menekan “Close Header and Footer” (Tutup Header dan Footer) atau dengan mengklik area konten dokumen di luar area header.
- Pastikan untuk menyimpan perubahan Anda setelah selesai.