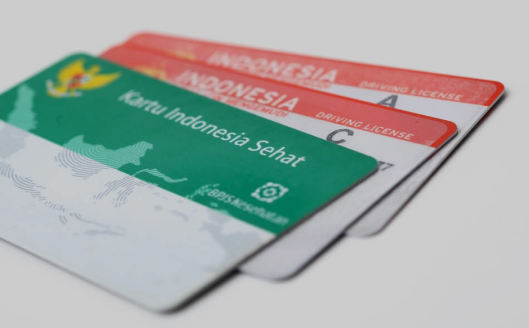Infotangerang.id- Berikut cara membuat bagan struktur organisasi di Microsoft Word terbaru 2024.
Microsoft Word memang menjadi pilihan utama bagi banyak pengguna PC untuk membuat dokumen berbasis teks.
Dengan beragam fitur yang ditawarkannya, software ini sangat populer dan sering dimanfaatkan untuk berbagai kebutuhan. Namun, tidak semua pengguna menyadari semua fitur yang dimilikinya.
Satu contoh yang dapat diambil adalah penciptaan struktur organisasi. Dalam konteks ini, penggunaan diagram adalah kunci untuk memudahkan pembaca dalam memahami susunan tersebut.
Oleh karena itu, berikut adalah panduan sederhana dalam menggunakan Microsoft Word untuk membuat diagram struktur organisasi dengan lebih mudah.
Cara Membuat Bagan Struktur Organisasi di Microsoft Word Terbaru 2024
Langkah-langkah yang lebih rinci untuk membuat bagan struktur organisasi menggunakan Microsoft Word:
1.Buka Microsoft Word
Mulailah dengan membuka program Microsoft Word di perangkat Anda. Anda dapat menemukannya di menu aplikasi atau dengan mencarinya di kotak pencarian.
2.Pilih Tab “Insert”
Setelah Microsoft Word terbuka, pergilah ke bagian atas jendela di mana Anda akan menemukan beberapa tab seperti “Home”, “Insert”, “Design”, dan lainnya. Klik tab “Insert” untuk mengakses opsi penyisipan elemen ke dalam dokumen Anda.
3.Pilih “SmartArt”
Di dalam tab “Insert”, Anda akan menemukan berbagai opsi. Cari dan klik opsi yang bertuliskan “SmartArt”. Ini akan membuka galeri yang berisi berbagai jenis diagram yang dapat Anda buat.
4.Pilih Jenis Diagram
Dalam galeri SmartArt, Anda akan melihat berbagai jenis diagram yang tersedia, seperti hierarki, siklus, matrix, dan lainnya. Pilih jenis diagram yang paling sesuai dengan struktur organisasi yang ingin Anda buat. Misalnya, untuk struktur hierarkis, Anda dapat memilih opsi “Hierarchy”.
5.Tambahkan Teks
Setelah Anda memilih jenis diagram, klik di atasnya, dan kemudian klik tombol “OK”. Ini akan menambahkan diagram ke dalam dokumen Anda. Sekarang, Anda dapat menambahkan teks ke dalam setiap kotak atau bentuk dalam diagram dengan mengklik di dalamnya dan mulai mengetik.
6.Edit dan Format
Anda dapat mengedit dan memformat teks, menambahkan atau menghapus bentuk, serta menyesuaikan tata letak diagram sesuai kebutuhan Anda. Gunakan alat-alat yang tersedia di tab “Design” dan “Format” untuk mengatur warna, gaya, dan tata letak diagram.
7.Simpan dan Selesai
Setelah Anda puas dengan bagan struktur organisasi yang telah Anda buat, pastikan untuk menyimpan dokumen Anda. Klik “File” di bagian atas jendela Word, lalu pilih “Save As” untuk menyimpan dokumen dengan format yang diinginkan.
8.Mengatur Ukuran dan Orientasi Kertas
Sebelum Anda mulai membuat bagan struktur organisasi, pertimbangkan untuk mengatur ukuran dan orientasi kertas agar sesuai dengan kebutuhan Anda. Anda dapat melakukannya dengan pergi ke tab “Layout” dan memilih opsi “Size” untuk memilih ukuran kertas yang diinginkan, serta opsi “Orientation” untuk memilih antara tata letak potret atau lanskap.
9.Menyusun Struktur Organisasi
Sebelum Anda memilih jenis diagram di SmartArt, pertimbangkan untuk membuat draf atau sketsa struktur organisasi Anda di atas kertas atau menggunakan software lain. Ini akan membantu Anda dalam memilih jenis diagram yang paling sesuai dengan kebutuhan Anda ketika Anda sampai pada langkah memilih SmartArt.
10.Menambahkan Gambar dan Grafik
Jika Anda ingin membuat bagan struktur organisasi yang lebih visual dan menarik, Anda juga dapat menambahkan gambar atau grafik ke dalam diagram. Microsoft Word memungkinkan Anda untuk menyisipkan gambar atau grafik dari berbagai sumber, seperti galeri gambar, klip seni, atau gambar dari file Anda sendiri.
11.Menyisipkan Tautan dan Informasi Tambahan
Selain teks dan gambar, Anda juga dapat menyisipkan tautan atau informasi tambahan ke dalam bagan struktur organisasi Anda. Misalnya, Anda dapat menambahkan tautan ke situs web perusahaan atau menyertakan informasi kontak tambahan untuk setiap anggota tim.
12.Menggunakan Alat Desain
Microsoft Word menyediakan berbagai alat desain yang dapat membantu Anda meningkatkan tampilan bagan struktur organisasi Anda. Cobalah untuk eksperimen dengan berbagai opsi warna, gaya, dan efek untuk membuat bagan Anda terlihat profesional dan menarik.
13.Meninjau dan Menyesuaikan
Setelah Anda selesai membuat bagan struktur organisasi, luangkan waktu untuk meninjau dan menyesuaikan diagram Anda. Pastikan semua teks dan elemen grafis terbaca dengan jelas dan sesuai dengan tujuan Anda. Jika perlu, lakukan perubahan dan penyempurnaan terakhir sebelum menyimpan atau mencetak dokumen Anda.
Dengan memperluas langkah-langkah dan menambahkan detail tambahan ini, Anda akan memiliki panduan yang lebih lengkap dan komprehensif untuk membuat bagan struktur organisasi menggunakan Microsoft Word.